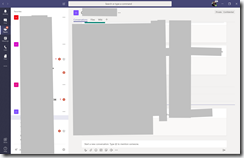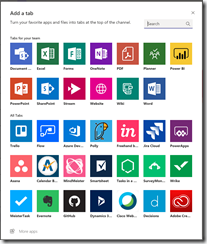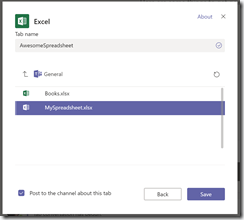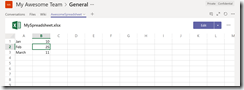Microsoft Teams is a tool for communication and collaboration that is included in Office 365.
Among other features, it allows team members to share and collaborate on files with one another.
Fig. 1 shows the Microsoft Teams interface (with my organization's Teams, channel's and conversations covered up).
The "Files" tab is a space for Team members to upload, download and share files with other members. If files exist in the Files tab, you can create a tab displaying one of those files for easy access, editing, and collaboration.
Fig. 2 shows the list of tabs at the top of a channel.
Click the [+] button to add display the "Add a tab" dialog, as shown in Fig. 3.
The "Add a Tab" dialog lists templates available on which to base your new tab. You can filter this list by typing in the "Search" textbox, as shown in Fig. 4.
Fig. 5 shows the dialog if you select "Excel" as the template.
Excel files in this channel are listed. Select the file you want; then click the [Select] button to create the new tab. If you check the "Post to the channel about this tab", a message will be added to the "Conversations" tab with a link to the new tab.
Fig. 6 shows a new tab pointing to an Excel spreadsheet in the channel's files.
Fig. 7 shows the link in the "Conversations" tab. Users can click the link to navigate to the new tab.
Users can click the [Edit] button to quickly make changes to this file. When editing, there is no need to save, as changes are auto-saved.
You have now learned to add a new tab pointing to an Excel file. The process is similar for adding other types of tabs.
If your organization uses Office 365, it is likely that you have access to Microsoft teams. If you do not, call your organization's IT department and ask them: "What's the problem?"