Overview
Running an active YouTube channel can be hard work. You may want to offload some of that work to others. You likely do not want to share your password, so YouTube provides a way to grant access to other users, allowing them to perform actions on your account.
The user to whom you delegate much have a Gmail address and should have a YouTube channel (If they don't have one already, they will be prompted to create one when they accept your invitation.)
Granting Permission
The following section pertains the person granting permissions.
To begin, log into your YouTube account, click your account icon in the top right corner, and select [YouTube Studio] from the dropdown menu, as shown in Fig. 1.
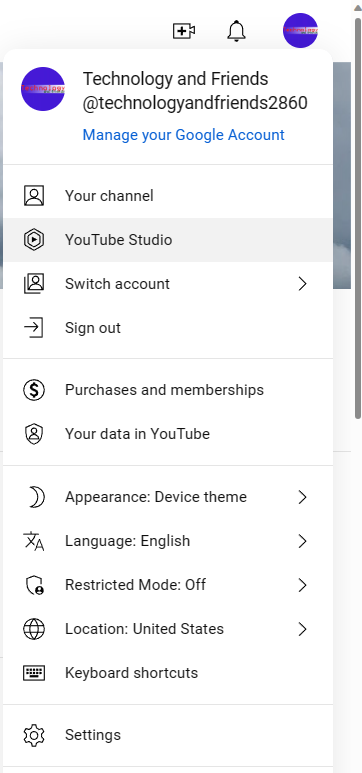
Fig. 1
The "YouTube Studio" page displays. Select [Settings] from the left menu, as shown in Fig. 2.
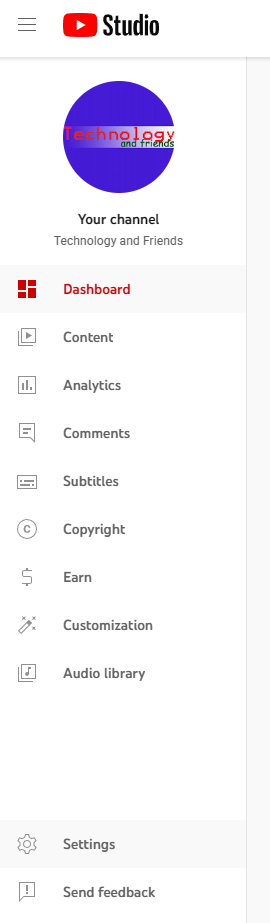
Fig. 2
The "Settings" dialog displays, as shown in Fig. 3.
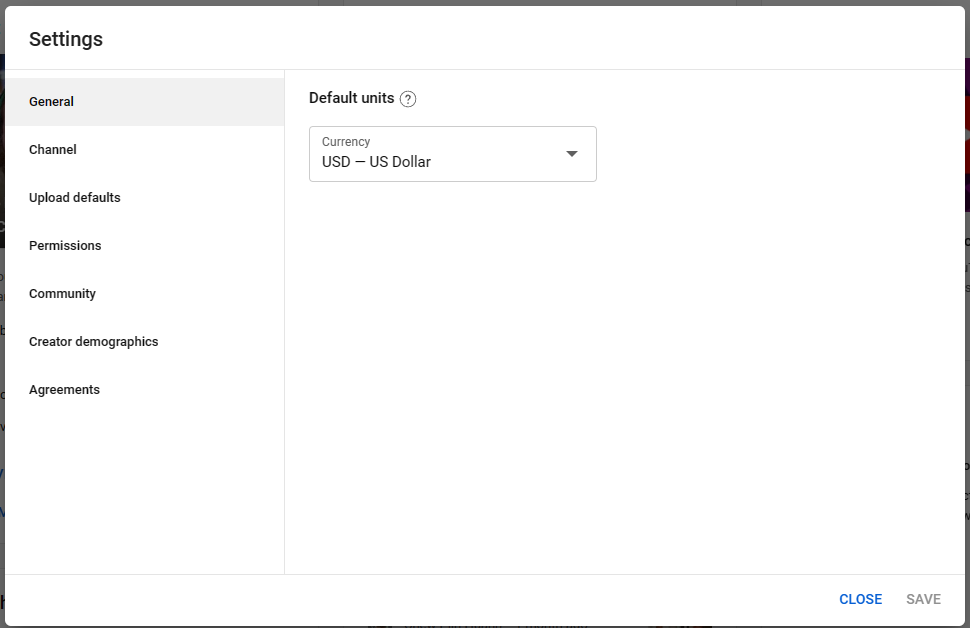
Fig. 3
Select [Permissions] to display the "Permissions" dialog, as shown in Fig. 4
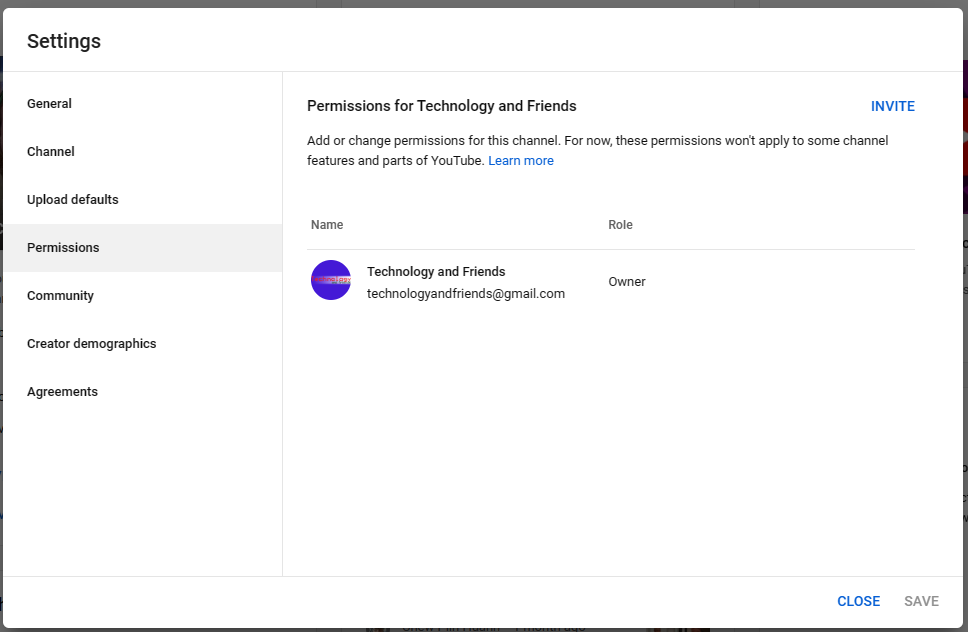
Fig. 4
Click the [INVITE] button (Fig. 5) to display the Invitation dialog, as shown in Fig. 6.

Fig. 5
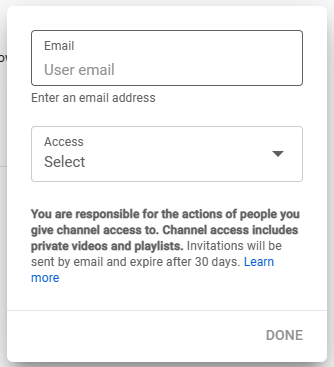
Fig. 6
At the "Email" field, enter the email address of the person to whom you wish to delegate permissions. This must be a valid Gmail address.
At the "Access" dropdown (Fig. 7), select the type of access you wish to grant to this user. A description appears below each access level. Only grant the amount of permission the user needs to perform the operations you wish to perform.
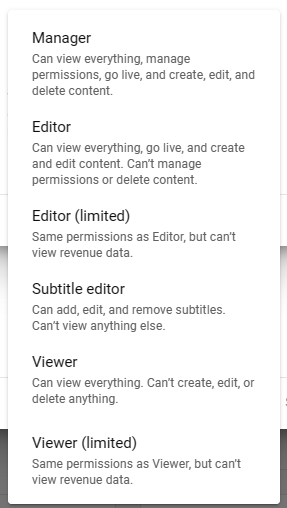
Fig. 7
After you select an Access permission, you return to the Invitation dialog, as shown in Fig. 8.
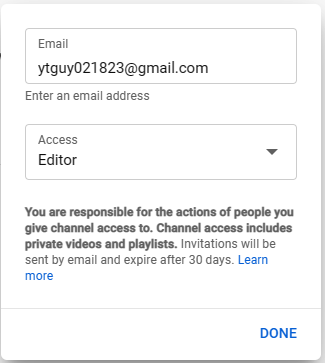
Fig. 8
Click the [DONE] button to close this dialog and return to the "Permissions" dialog, as shown in Fig. 9.

Fig. 9
Click the [DONE] button to grant permissions.
Accepting Permissions
The following instructions apply to the user to whom permission is granted.
You will receive an email similar to the one shown in Fig. 10.
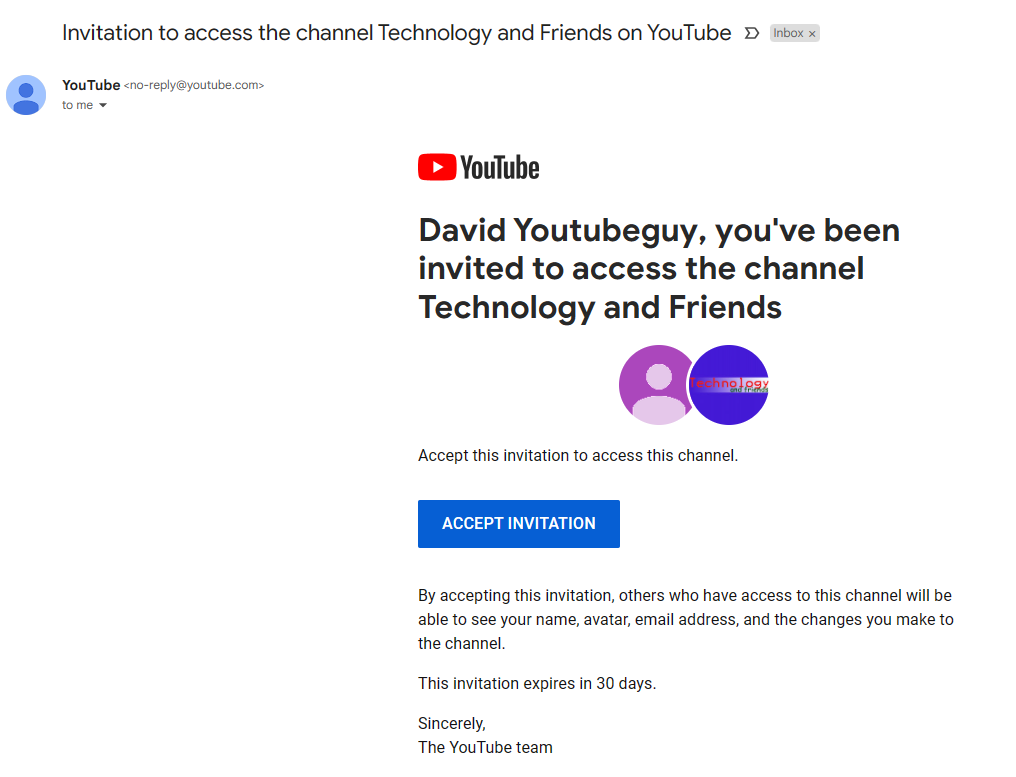
Fig. 10
Click the [ACCEPT INVITATION] button.
If you do not yet have a YouTube channel, you will be prompted to create one, as shown in Fig. 11.
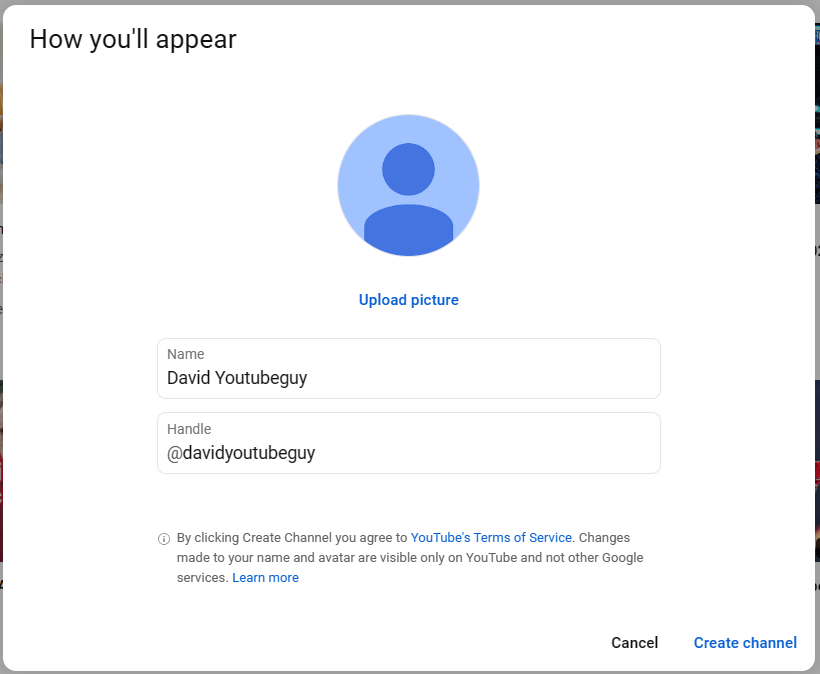
Fig. 11
A confirmation message similar to the one shown in Fig. 12 displays, indicating what permissions you have on the channel.
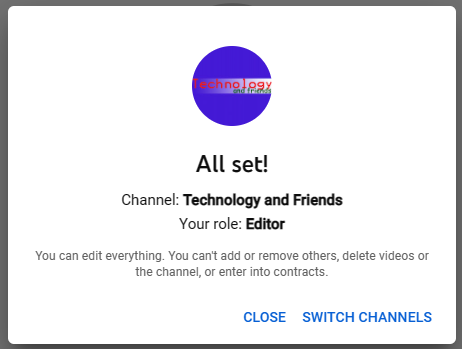
Fig. 12
Click the [CLOSE] button to close this dialog and display your YouTube channel.
In order to act on the other channel to which you were granted permissions, click your account icon in the top right corner, and select [Switch account] from the dropdown menu, as shown in Fig. 13.
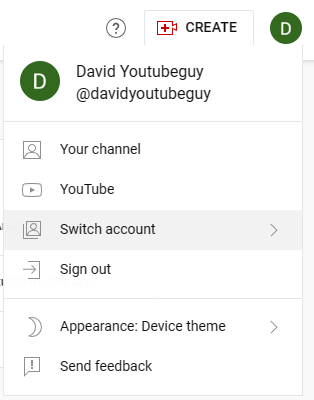
Fig. 13
Select the other channel, as shown in Fig. 14.

Fig. 14
You will now be able to perform any actions on that channel to which you were granted permission.
Conclusion
In this article, you learned how to grant permission to another user to manage your YouTube channel.
NOTE: Thank you to Peter Laudati for helping me work through and better understand this process.