Microsoft Outlook - like most email programs - manages junk mail for you. Junk mail can be unwanted messages or messages from unwelcome senders or email system or messages with "bad" content or headers.
I was frustrated because Microsoft Outlook kept sending my friend's emails into my junk mail folder. It sometimes took me days to see an email - much less respond. I knew that anything from my friend was probably not junk, but Outlook did not know this. Other friends reported the same thing sometimes happened to emails that I spent.
Outlook automatically takes care of identifying potential junk mail and moving it into a built-in "Junk" folder.
Outlook allows you to change the rules for identifying junk mail, but the solution is not intuitive.
Open Microsoft Outlook. On the "Home" ribbon, you will find the "Junk" button, as shown in Fig. 1.
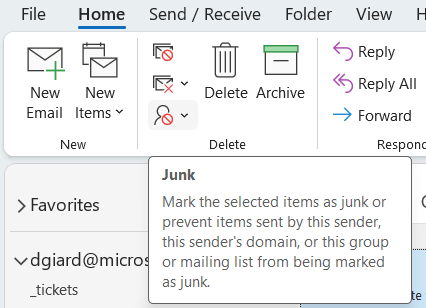
Fig. 1
Click "Junk" button to expand the menu, as shown in Fig. 2 and select "Junk E-mail Options" to open the "Junk Email Options" dialog, as shown in Fig. 3.
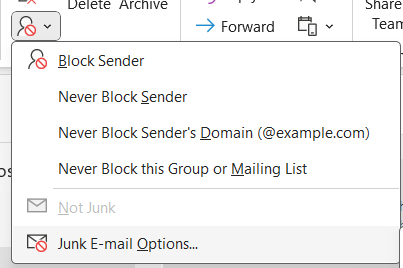
Fig. 2
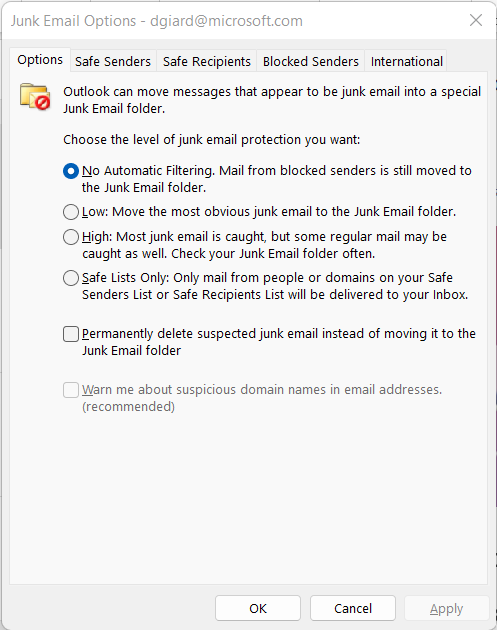
Fig. 3
The "Options" tab allows you to set how aggressive you want Outlook to be about identifying junk mail. Setting this to "Low" or "High" tells Outlook to use Machine Learning to identify junk mail. Outlook's algorithm ML will sometimes make mistakes. Setting it to "Low" may miss some junk mail. Stetting it to "High" may identify some legitimate mail as "Junk."
"No Automatic Filtering" and "Safe Lists" only options do not use Machine Learning. Rather, explicit rules determine where mail should go.
By default, Outlook moves junk mail into the "Junk email" folder, giving you the opportunity to review these items before deciding whether to delete them. But, you can opt to automatically delete any email identified as junk by checking the "Permanently delete suspected junk email" checkbox.
The "Safe Senders" tab (Fig. 4) allows you to add email addresses of people you trust.
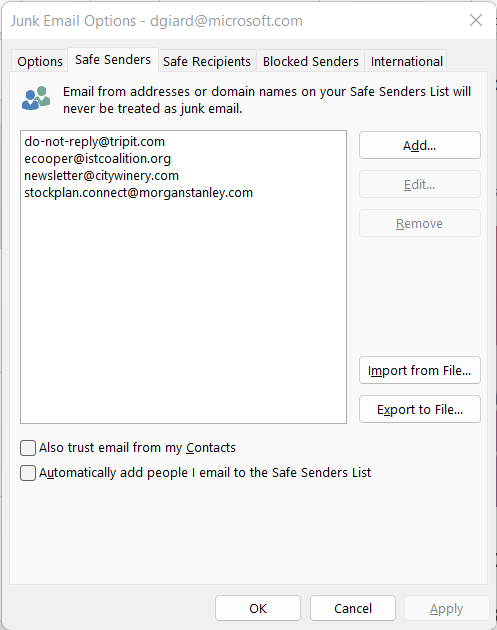
Fig. 4
Emails received from these senders will not be considered junk mail, even if they contain a body or header that Outlook would otherwise identify them as junk.
The "Blocked Senders" tab (Fig. 5) is just the opposite of Safe Senders.
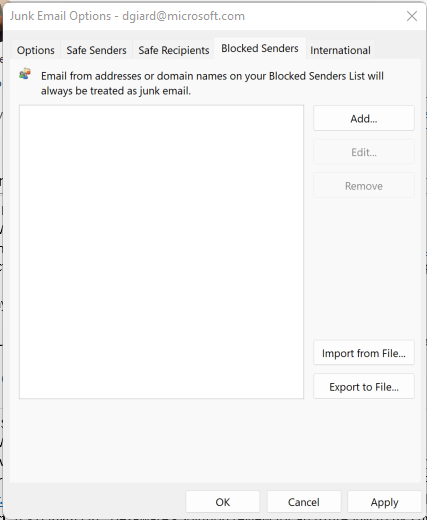
Fig. 5
Emails received from these senders will always be considered junk mail, even if they contain a body or header that Outlook would otherwise identify them as not junk.
The "International" tab (Fig. 6) allows you to block emails from a top-level domain or containing specified character sets.
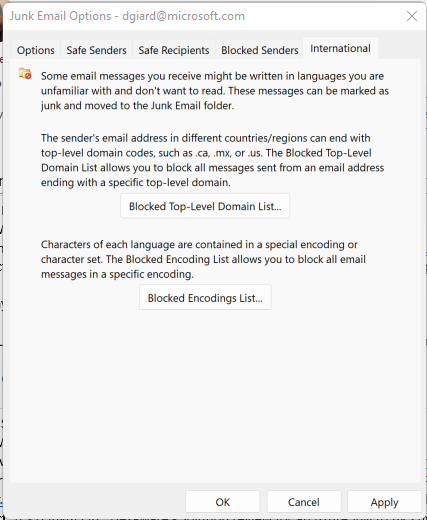
Fig. 6
For example, if I am plagued with bogus email from Russia and I feel confident I will never receive any legitimate email from Russia, I can block all emails with with an address ending in ".ru".
Additionally, if I often get spam emails written in a Japanese character set and I do not know anyone who writes Japanese, I can choose to block all emails that contain the Japanese character set encoding.
How you configure your junk email settings is up to you and your comfort level. This article shows how to configure Junk Mail settings in Microsoft Outlook.