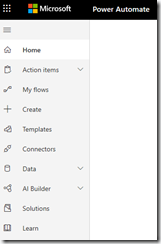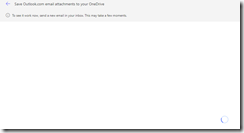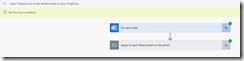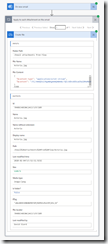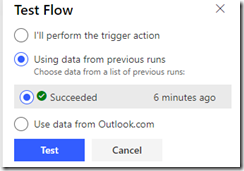Microsoft Power Automate (formerly Microsoft Flow) is a tool that allows people to design and build workflows without writing code.
In a previous article, I showed you how to create a flow from a template. In this article, I will show how to test a flow after you create it.
If your flow is not already open in the designer, you can navigate to https://flow.microsoft.com and sign in; then select "My flows" from the left menu, as shown in Fig. 1
Select your flow to open it; then click the [Edit] button (Fig. 2) in the toolbar to open the flow in Edit mode.
With the flow open, you can test this flow by clicking the [Test] button (Fig. 3) in the top right toolbar.
A "Test Flow" dialog displays, as shown in Fig. 4.
This dialog gives you the option to either perform the trigger action manually (in this case, sending an email with an attachment to the mailbox you specified). Use using data from a previous test run. If this is the first time you've tested this flow, only the first option is available. Select the "I'll perform the action trigger" radio button and click the [Test] button. After a few seconds, this starts the flow running in test mode. It won't be activated until you trigger it.
If you are using the flow created in the previous article, the trigger involved sending an email with one or more attachments to an email address. In any event, a message displays telling you how to trigger the flow, as shown in Fig. 5.
After the flow is triggered, each step will display with a green check indicating success or a red "x" indicating failure for each action attempted, as shown in Fig. 6.
You can expand any step to view the inputs, outputs, and any relevant messages of that step, as shown in Fig. 7.
As you make changes to your flow, you can continue to test it with the same data from the original test, without having to run the trigger again. Do this from the "Test Flow" dialog
- Select the "I'll perform the action trigger" radio button
- Select the test run that includes the data you want to use.
- Click the [Test] button.
An example is shown in Fig. 8.
Repeat this until the flow works the way you expect it.
In this article, you learned how to test a flow in Microsoft Power Automate.